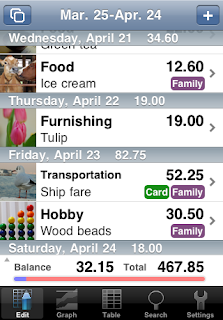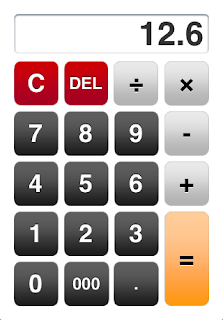"ExpenseBook" focuses on controlling expenses and keeping a budget.
Expenses are very easy to input and they show up immediately on your budget.
"ExpenseBook" gives you useful information to control expenses through graphs, a table and a filtering tool which are easy to understand and enjoyable to look at.
It is also very easy to attach a photo to any expense.
Have fun recording and control your expenses with "ExpenseBook".
Functions
-Budget
-able to customize categories by using add, delete and reorder functions.
-able to assign a budget for any category (food, clothing,etc.)
-able to make a special budget for particular month that is different from standard budget.
-Input
-functions to quickly input an expense name, a category, an amount of money and note.
-slider to input money -calculator to input money.
-one touch category selector
-reuse names from the history list
-clone expense items
-divide expense items
-Photos
-attach a photo to an expense.
You can attach a photo of receipt and look at it later.
-photos are shown within graphs to make the graph easy to understand and fun.
-Graphs
(1)The line layer graph can show how expenses change from day to day.
You can see how expenses increase from day to day and this will help you save money.
(2)The bar graph shows expenses vs budget for each categories.
You can see which category you spend too much.
(3)The circle graph shows a monthly breakdown of expenses.
You can easily compare spending habits by category.
(4)The bar graph shows how your expenses change from month to month.
You can compare current expenses to past months.
Each graphs is touchable
-a balloon shows a summary of information when you touch a part of the graph.
-an expense list appears when you tap a part of the graph.
-Table
-a summary of all expenses on one sheet.
-Attaching Tags and Filtering
-filtering by date, amount of money spent, category, name and note.
-attaching tags make it easy to filter for a particular purpose.
For example, you can use it to list credit card charges, to list up wasts etc.
-Sharing data
-send CSV file by email
-send detail of expense with photo by email
-send daily history graph image
-Screen shots