In Edit mode, you can record new expense or revise it.
[1] Expenses list
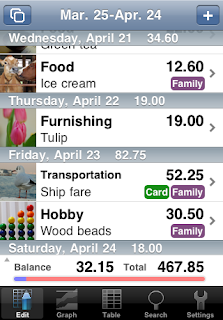 -Record new expense
-Record new expenseTap "+" button to go to [2]Expense detail.
-Detail of expense or revise
Select expense item from list.
To revise it, tap "Edit" button after you go to next view.
-Delete expense
Swipe left to right (or right to left) and tap "Delete" button.
-Other month
To open other month's list, tap top left button. And select month you want to edit from months list.
-Total expenses and balance
You always can check those in bottom area. To see more detail information, tap this area.
[2]Expense detail
-Photo
Tap camera button (or photo) to attach photo.
-Amount of money
There are two ways to input amount. You can input quickly by slider. If you want to input detail or large amount, please tap number to start calculator.
You can select maximum value of slider in "setting > user interface".
-Category
Simply tap to change category.
You can customize categories in "Settings > standard budget".
-Name
There are two ways to input name. You can input name directly in text field. If you want to copy from existing item, tap "list button" next to text field. You can select from existing expense names list.
-Date
To change date, tap text field.
-Memo
You can write note in text area.
-Tag
You can add tag to expense. Please "list button" next to memo area to open tag list. Tag name you select will be added to note.
[3]Calculator
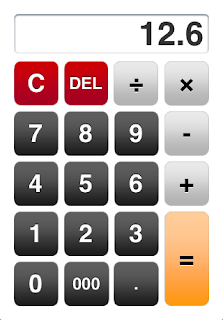
When you tap amount of money number, calculator start.
You can input number and calculate.
Then tap "=" button to return to previous view.
You can select "00" or "000" key in "Settings > User Interface".






